How do I register my class for Bett 2026?
We would be delighted to welcome your school group to Bett 2026!

Step 1
- Register for your FREE ticket to Bett 2026. All your group organisers, teachers and chaperones (over 18 years old) have to register individually. Please click on the link below and select the relevant ticket option:
- Click the box on the registration form as below:
☑ If you are planning to bring a group of school students, please tick this box and follow the instructions outlined here.
Step 2
Complete the official Schools Group Form for Bett 2026
- Within 7 days, after registering, you will be sent a link to the School Group Registration portal, via the email you registered with.
- Enter the School Group Registration Portal using your personal link (do not share this link).
- Navigate to ‘Team’. If you have already uploaded or registered your students, they will display here, if you have not done this step please see below instructions.
- Go to the Actions menu in the bottom right corner and select 'Print Staff Vouchers'. Your badges will be available to download or print in a single PDF document.
Instructions to upload your school students
- Download and save the Student Import Template available here.
- Prepare and populate your Student Import file, following the instructions listed below:
- All visible columns should be entered in the tab called 'Staff'
- Do not remove, rename, move or add any columns within the sheet, this will result in an error during the import of the data
- Enter the fields as below, we have pre-populated a sample row, please delete/ overwrite these examples.
- First Name - first name of student
- Last Name - last name of student
- Company - your school name
- Phone 1 - the staff member's mobile phone number that will be supervising the student onsite at Bett. This will be used as the main contact should the student get lost or need assistance (therefore do not put the student’s own phone number). Please ensure you use your country code beforehand e.g. +44.
- E-mail - For each student enter "noreply+1@bettshow.com", "noreply+2@bettshow.com", "noreply+3@bettshow.com" etc depending on the number of students - do not put the student’s email here.
- School Address - Address 1, Postal Code, City are mandatory fields for each student. Please enter your school address and not the child's personal address.
- Country Code - Should be any the two letter ISO code e.g. GB for the United Kingdom (please see the reference list on the first tab).
- Enter the Bett Registration Portal using your personal link (do not share this link). You will be sent a security code to your email which you need to enter on the page to access the portal.
- Navigate to the section in the left-hand menu called 'Team'. Here you will see your student list once they are registered.
- Click the 'Add Staff' on the top right of the page and select 'Import Staff'.
- Follow the onscreen prompt to select the type 'Children' and upload your completed Student Import File.
Register Individual Students
- Enter the Bett Registration Portal using your personal link (do not share this link).
- Navigate to the menu item 'Team'. If you have already uploaded or registered your students’ details, they will display here.
- Click the 'Add Staff' on the top of the page and select 'Register Children'.
- Enter the student’s name and in the Company / Organisation field, insert your school’s name followed by the contact phone number for your onsite supervisor who will be looking after your student’s at Bett (teacher, guardian or parent).
Please allow 48 hours for confirmation Monday – Friday excluding UK bank holidays.
Once you submit your form the Community Development Team will look after you and be on hand to ensure you and your class have the best possible visit at Bett 2026!
We will also provide you with a Schools Group toolkit to ensure that you make the most out of your time at Bett, we will send more info in November and stands and activities will be added right up until showtime!
Any enquiries please contact the Bett Community Development Team at registration@bettshow.com who would only be too happy to help.
We look forward to welcoming you all.
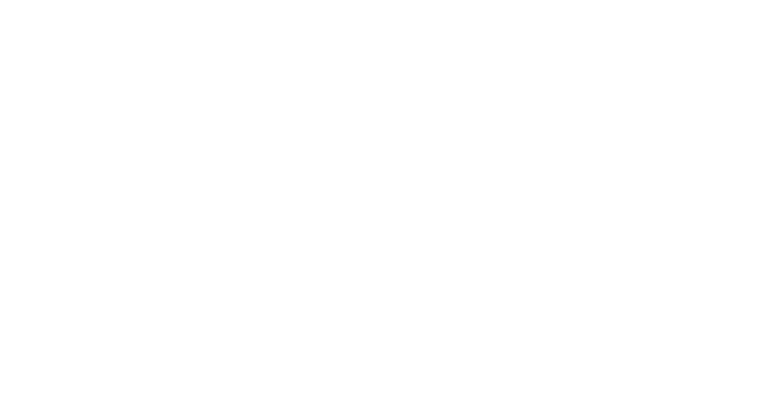

)
)
)
)
)
)
)
)
)
)
)
)
)
)
)
)
)
)
)
)
)
)
)
)
)
)
)
)
)
)
)
)
)
)
)
)
)
)
)
)
)
)
)
)
)
)
)
)
)